Discretization Function Editor
A discretization function can be associated only with an attribute that has a single continuous child attribute (“function argument”). The function is aimed at mapping numeric values of the child attribute to qualitative values of the parent attribute. The mapping is represented in terms of non-overlapping intervals and function values (outputs), defined for each interval. All intervals are collected in an interval table.
The example below shows the Discretization Function Editor while editing the Experience function from the
Employee Selection model.
The function maps candidates’ experience, measured in years, to qualitative values
no; to1year; 1-5; 6-10; more. The screenshot shows the interval table and a pop-up menu,
which is activated by right-clicking the mouse.
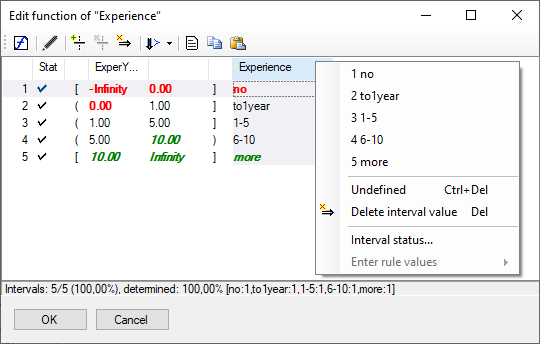
Interval Table
The central part of the window displays an interval table. Each row corresponds to a single interval of ExperYears child attribute. The following columns are displayed:
Interval number: There are one or more intervals; as many as needed can be defined.
Stat: Interval status, one of the following:
 Entered by the user
Entered by the user[no icon] Not entered by the user
 Entered by the user, but inconsistent with one or more other intervals
Entered by the user, but inconsistent with one or more other intervals Not entered by the user, inconsistent
Not entered by the user, inconsistent
Clicking on the Stat row displays a message that explains the status - and the reasons for possible inconsistency - in more detail.
Low bound association: This column displays
[or(depending on whether or not, respectively, the associated low bound belongs to this interval.Low bound: The lower bound of the interval.
High bound: The upper bound of the interval.
High bound association: Displays
]or)depending on whether or not, respectively, the associated high bound belongs to this interval.Function values: The rightmost column shows output function values for the corresponding intervals. This is the only editable column in the table. Admissible values that can be entered by the user are:
a single value taken from the corresponding scale (for example: “to1year”), or
an undefined value, denoted
<undefined>.
By default, non-entered interval values of preferentially ordered functions are handled by DEXiWin and recalculated each time the interval table has changed. Thus, while editing the table, DEXiWin may assign values or value intervals to rows that have not been defined yet. Consequently, discretization function values are generally intervals, not just single values.
You can enter a function value in one of the following ways:
by pressing
 or F2 while placed on the output column,
and selecting an item from the list of admissible values;
or F2 while placed on the output column,
and selecting an item from the list of admissible values;right-clicking and selecting an item from the pop-up menu; or
pressing one of the keys 1, 2, …, on the keyboard, which represent consecutive scale values.
You can change bound values and associations:
by pressing
 or F2 while placed on the corresponding interval bound; or
or F2 while placed on the corresponding interval bound; orby double clicking the corresponding interval bound.
These commands opens a dialogue for editing the corresponding bound and its association, as shown below.

To delete the currently selected value, press  or Delete .
Deletion changes interval status to “non-entered”.
or Delete .
Deletion changes interval status to “non-entered”.
Commands
The toolbar and/or the pop-menu provide the following commands:
 Edit function name and description:
Open a separate window for editing this function’s name and description.
Edit function name and description:
Open a separate window for editing this function’s name and description.
 Edit selected cell: Depending on the selected cell in the table, this
command either shows a drop-down list for selection of admissible output values or opens
the bound editing dialogue.
Edit selected cell: Depending on the selected cell in the table, this
command either shows a drop-down list for selection of admissible output values or opens
the bound editing dialogue.
 Add bound: Open the bound editing dialogue. After confirmation, a new bound is added
to the interval table and individual intervals are redefined to accommodate the change.
Add bound: Open the bound editing dialogue. After confirmation, a new bound is added
to the interval table and individual intervals are redefined to accommodate the change.
 Delete bound: Deletes the currently selected bound. Intervals adjacent to this bound
are joined together and the interval table is rearranged accordingly. It is not allowed to delete the
Delete bound: Deletes the currently selected bound. Intervals adjacent to this bound
are joined together and the interval table is rearranged accordingly. It is not allowed to delete the
-Infinity and +Infinity bounds.
 Choose method(s) for automatic setup of non-entered function values: This drop-down button
allows activating and deactivating the Use dominance (scale orders) method.
The activation status is reflected in the icon shown in the toolbar:
Choose method(s) for automatic setup of non-entered function values: This drop-down button
allows activating and deactivating the Use dominance (scale orders) method.
The activation status is reflected in the icon shown in the toolbar:
 Not activated
Not activated Activated
Activated
 Undo: Undo the last function-editing operation.
Undo: Undo the last function-editing operation.
 Redo: Redo the last undone function-editing operation.
Redo: Redo the last undone function-editing operation.
 Show function: Make a report that shows the function and preview it.
Show function: Make a report that shows the function and preview it.
 Copy function: Copies the function into the clipboard for further use.
The copied data format is the same as used in a function file.
Copy function: Copies the function into the clipboard for further use.
The copied data format is the same as used in a function file.
 Paste function: Imports previously Copied function into the
current one. After the operation, it reports the number of
imported bounds and intervals. It is strongly recommended not to change
Import/Export settings
between copying and pasting a function.
Paste function: Imports previously Copied function into the
current one. After the operation, it reports the number of
imported bounds and intervals. It is strongly recommended not to change
Import/Export settings
between copying and pasting a function.