Report Page
DEXiWin’s Report Page is used to display and compose reports. There is one main report page, which is shown at all times and cannot be closed. Additional temporary report pages can be created interactively in order to display different dynamically created reports. Temporary report pages can be closed when not needed any more.
The contents of each report page is updated whenever brought into view by selecting the corresponding tab on the Model Window.
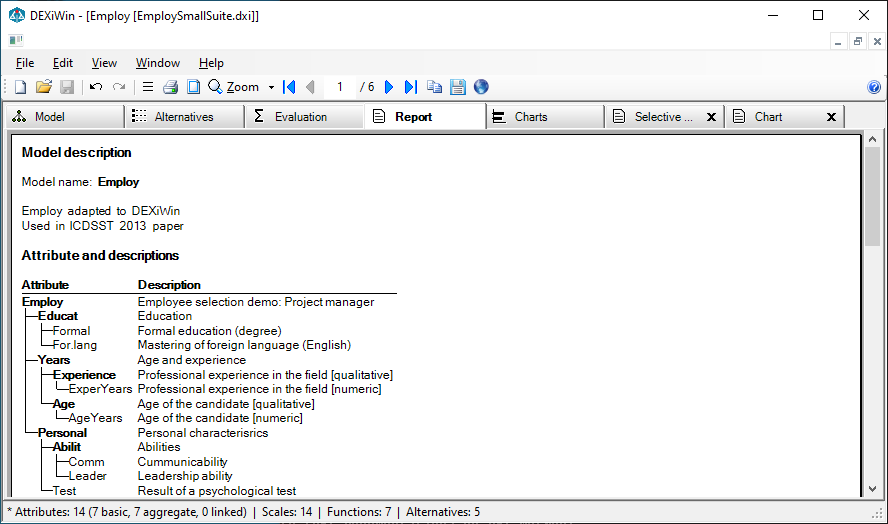
Workspace
Report contents can be displayed in two different ways, depending on settings:
Document format: Shows a document consisting of one or more pages that can be viewed and exported to text and HTML files. Individual pages can be copied as bitmap or metafile graphics to the clipboard or saved on a file.
HTML format: Shows an HTML document, consisting of a sequence of report elements. In addition to showing it in the workspace, this document can be exported in a HTML format only and viewed in browsers, either internally in DEXiWin or in a system browser.
Because of technical limitations, document format is not available on systems without at least one printer installed. Otherwise, only HTML format is available, regardless of settings.
Commands
Report Page menu commands and toolbar buttons depend on the format of the displayed report.
Document Format Commands
 File/Save report…: Saves complete contents of the current report on one or more files,
offering a choice between four formats: HTML, Text, Bitmaps, and Metafiles. The former two formats save
the report on one file, while the latter two formats write series of one or more
consecutively numbered graphic files, each holding one report page.
File/Save report…: Saves complete contents of the current report on one or more files,
offering a choice between four formats: HTML, Text, Bitmaps, and Metafiles. The former two formats save
the report on one file, while the latter two formats write series of one or more
consecutively numbered graphic files, each holding one report page.
 File/Print…: Prints the current report.
File/Print…: Prints the current report.
 File/Page setup…: Opens a Page Setup dialogue in which you can define
paper size used for printing, portrait or landscape orientation, and four page margins:
left, right, top, and bottom.
File/Page setup…: Opens a Page Setup dialogue in which you can define
paper size used for printing, portrait or landscape orientation, and four page margins:
left, right, top, and bottom.
 Edit/Report settings…: Opens Report Manager,
a window for adding, editing and deleting elements of the current report.
Edit/Report settings…: Opens Report Manager,
a window for adding, editing and deleting elements of the current report.
 Edit/Copy report page…: Copies the currently displayed report page to the clipboard,
in one of the following ways:
Edit/Copy report page…: Copies the currently displayed report page to the clipboard,
in one of the following ways:
Copy as metafile: Using the metafile graphic format.
Copy as bitmap: Using the bitmap graphic format.
Crop as metafile and Crop as bitmap: These commands copy only graphic contents, while removing all bordering white space; this is useful for creating graphics to be inserted in other documents.
 View/Zoom…: Adjusts the zoom level of the document. In addition to some predefined
zoom percentages (from 5% to 500%), standard zoom levels can be selected:
View/Zoom…: Adjusts the zoom level of the document. In addition to some predefined
zoom percentages (from 5% to 500%), standard zoom levels can be selected:
 Actual size
Actual size Show full page
Show full page Show full page width
Show full page width Show two pages side by side
Show two pages side by side
 View/Open report in browser: Shows the current report in the internal
or system browser, depending on settings.
View/Open report in browser: Shows the current report in the internal
or system browser, depending on settings.
 View/Add report: Add a new report tab to the Model Window.
View/Add report: Add a new report tab to the Model Window.
The following toolbar buttons are provided for navigation between report pages:
 Go to the first page
Go to the first page Go to the previous page
Go to the previous page Go to the next page
Go to the next page Go to the last page
Go to the last page
To go directly to some page, type the page number in the edit box located on the toolbar.
HTML Format Commands
 File/Save report…: Saves complete contents of the current report on a file,
using the HTML format.
File/Save report…: Saves complete contents of the current report on a file,
using the HTML format.
 File/Print preview…: Opens a HTML print preview form, which allows some
adjustments of the page, possibly followed by printing the document.
File/Print preview…: Opens a HTML print preview form, which allows some
adjustments of the page, possibly followed by printing the document.
File/Print…: Prints the current report.
 Edit/Report settings…: Opens Report Manager,
a window for adding, editing and deleting elements of the current report.
Edit/Report settings…: Opens Report Manager,
a window for adding, editing and deleting elements of the current report.
 View/Zoom…: Adjusts the zoom level of the document. Three options are
possible:
View/Zoom…: Adjusts the zoom level of the document. Three options are
possible:
Zoom in
Zoom out
Reset to the original zoom level
 Open report in browser: Shows the current report in the system browser.
Open report in browser: Shows the current report in the system browser.