Function Editor
Function Editor is a window in which you can create and edit one utility function. Its workspace consists of a table, two toolbars, pop-up menu, and status bar.
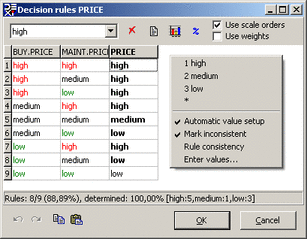
Table
The central part displays a table of decision rules. Table rows contain all the possible combinations of values of function’s arguments (lower-level attributes in the tree). The rightmost column (such as PRICE above) represents the output function value. This is the only editable column in the table. It contains cells into each of which you can assign:
a single value taken from the corresponding scale (for example: ‘high’), or
an unknown value, denoted ‘*’ (this is the initial value set to all rows of a newly created table).
The values entered by you appear in bold. Other values are called non-entered and are shown in normal typeface. By default, non-entered values are handled by DEXi and recalculated each time the table has changed. In general, non-entered values are intervals.
Remark: Values that are inconsistent between each other are displayed as underlined. For further explanation, see the ‘Use scale orders’ strategy.
You can enter a cell value in one of the following ways:
selecting an item from the Rule values field, which appears above the table;
right-clicking and selecting an item from the pop-up menu; or
pressing one of the keys 1, 2, …, on the keyboard, which represent consecutive scale values, or the key *, which represents an unknown value.
To delete the currently selected cell value, press the Delete key or
the  button. Deleting changes cell status to
non-entered.
button. Deleting changes cell status to
non-entered.
Double clicking on the table’s leftmost heading adjusts the width of all columns. Double clicking on any other heading adjusts the width of the corresponding column.
Right-clicking on a table heading shows the description and scale values of the corresponding attribute:
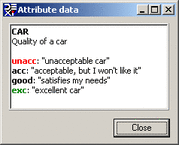
Toolbars
The horizontal toolbar, which is shown above the table, consists of:
Rule values field: used to select a value and assign it to the current cell.
 Delete value: Deletes the contents of the currently
selected cell.
Delete value: Deletes the contents of the currently
selected cell.
 Complex rules: Makes and previews
complex rules of the current function.
Complex rules: Makes and previews
complex rules of the current function.
 3D Chart: Open Function Chart
and display the current function using a three-dimensional graphic
3D Chart: Open Function Chart
and display the current function using a three-dimensional graphic
% Weights: Open Weight Editor to define attribute weights.
Use scale orders and Use weights are two check boxes that define how to handle non-entered values.
The horizontal toolbar below the table contains:
 Undo: Undo the last function-editing operation.
Undo: Undo the last function-editing operation.
 Redo: Redo the last undone function-editing operation.
Redo: Redo the last undone function-editing operation.
 Copy: Copies the current utility function into the clipboard
for further use. The copied data format is the same as used in a
function file.
Copy: Copies the current utility function into the clipboard
for further use. The copied data format is the same as used in a
function file.
 Paste: Imports previously Copied function into the
current functions. After the operation, it reports the number of
imported rules (rules whose values matched between the clipboard and the
current functions) and the number of rules whose values actually
changed.
Paste: Imports previously Copied function into the
current functions. After the operation, it reports the number of
imported rules (rules whose values matched between the clipboard and the
current functions) and the number of rules whose values actually
changed.
The buttons  Undo and
Undo and  Redo appear only if activated
in Settings.
Redo appear only if activated
in Settings.
It is strongly recommended not to change Import-Export Settings between copying and pasting a function.
Status bar
Status bar displays the status of the edited function.
See also
Some recommendations on function editing.